Există un număr aparent infinit de formule în Excel, dar dacă le iei pe rând și înveți câteva mecanisme, îți poți face viața semnificativ mai ușoară, fără să le știi pe toate.
Microsoft Excel este unul dintre cele mai complexe și fiabile programe create vreodată de compania americană. Cu toate aceste, este folosit în fiecare colț al mapamondului. Diferența este dată de gradul de complexitate la care se aruncă fiecare utilizator.
Cei mai mulți se rezumă la a tasta niște valori în niște celule și a le scoate la imprimantă, entuziasmându-se că arată frumos în acel tabel implicit. Excel este însă pentru mult mai mult decât atât, iar cea mai importantă componentă a sa ține de exploatarea formulelor. Chiar și dacă te rezumi doar la formule matematice, mecanismul este unul surprinzător de prietenos și este suficient să-ți asumi câteva cunoștințe de bază pentru a profita de el.
În rândurile care urmează, voi încerca să sintetizez filozofia de bază pe care trebuie să ți-o asumi pentru a începe să folosești formule în Excel. După ce ai acumulat câteva principii, poți trece la construcții semnificativ mai complexe decât atât. Important este însă să începi de undeva și să conștientizezi că, în funcție de domeniul tău de activitate, astfel de informații îți fac viața semnificativ mai ușoară. În definitiv, asta este cel mai important.
Cum folosești formule în Excel pentru calcule simple sau complexe
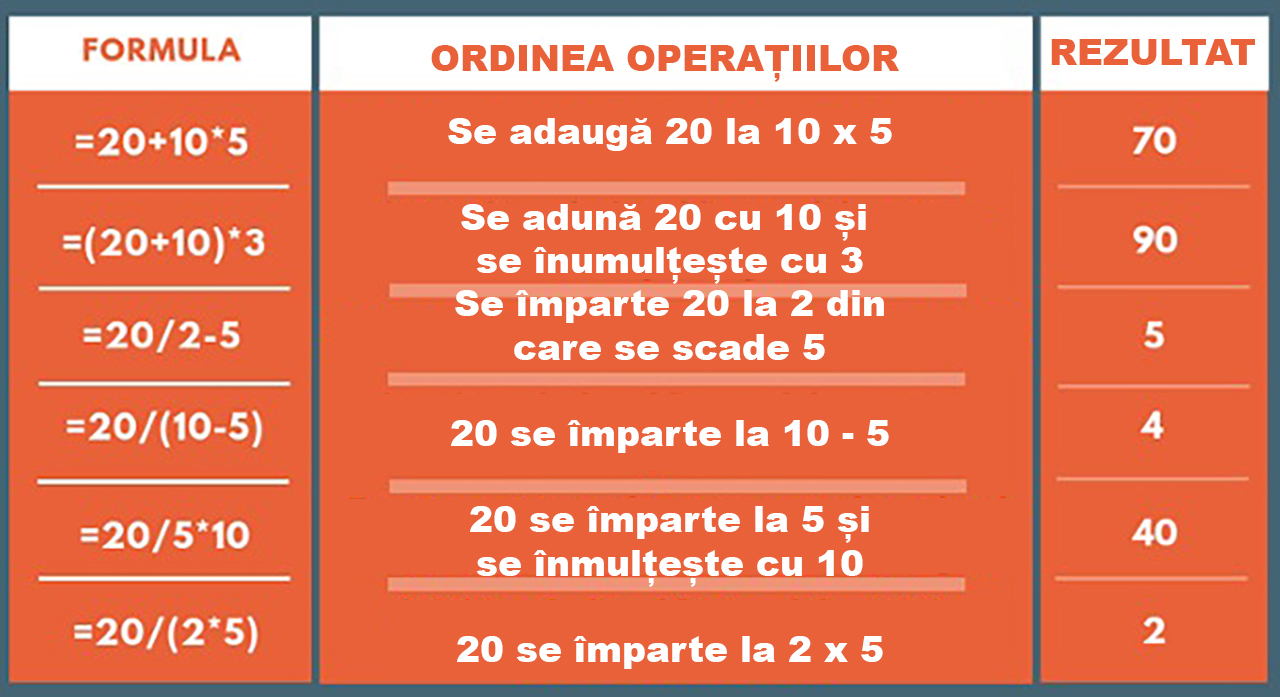 Fiecare formulă din Excel trebuie să înceapă cu ”=” fără ghilimele, la fel ca în imaginea de mai sus. Simbolul pentru egal la început îi spune aplicației că urmează să faci un calcul. Nu contează dacă vei efectua operații logice, calcule simple sau un șir complex de operații combinate, începi cu ”=”.
Fiecare formulă din Excel trebuie să înceapă cu ”=” fără ghilimele, la fel ca în imaginea de mai sus. Simbolul pentru egal la început îi spune aplicației că urmează să faci un calcul. Nu contează dacă vei efectua operații logice, calcule simple sau un șir complex de operații combinate, începi cu ”=”.
Înainte să înveți că fiecare informație dintr-o celulă poate fi folosită ca parametru într-o formulă pe care o tastezi în altă celulă, trebuie să ai în vedere că poți face înmulțiri, adunări, scăderi sau împărțiri în Excel cu valori cunoscute, numere obișnuite.
Cu alte cuvinte, dacă ai o fereastră de Microsoft Excel afișată pe ecran, nu mai trebuie să deschizi aplicația Calculator pentru a face o înmulțire, împărțire sau un cumul de operații între care există o relație. Trebuie doar să știi că, într-o celulă de Excel, împărțirea pe care am învățat-o la școală ca fiind reprezentată cu ”:”, în programul Microsoft este reprezentată cu ”/”. În cazul înmulțirilor, folosești ”*” în loc de ”X”. Adunările și scăderile sunt în continuare reprezentate cu ”+” și ”-”.
O alte diferență importantă constă în utilizarea parantezelor. Deși poți folosi un număr infinit de construcții cu paranteze când creezi formule în Excel, nu vei folosi niciodată paranteze pătrate sau acolade. Întotdeauna te vei rezuma la paranteze rotunde. Dacă ai mai multe seturi de paranteze, vei tasta paranteze rotunde care ”îmbrățișează” alte paranteze rotunde, iar Excel-ul va calcula rezultatul final pornind de la prima paranteză din interior spre exterior.
Toate aceste principii detaliate mai sus am încercat să le reproduc în tabelul de mai sus cu exemple. Așa vezi că o asociere simplă de termeni poate genera rezultate diferite în funcție de utilizarea parantezelor.
Formule în Excel cu referințe către celule: cât pot fi de complexe
 Parametrii unei formule în Excel pot fi tastați într-o sumedenie de feluri și nu trebuie să le înveți pe toate de la început. Trebuie doar să ai în vedere că există și, cu un pic de răbdare, să le înveți pentru că ai nevoie de ele. În imaginea de mai sus, am încercat să reproduc o parte semnificativă dintre ele, pornind de la valorile tastate într-un tabel în stânga.
Parametrii unei formule în Excel pot fi tastați într-o sumedenie de feluri și nu trebuie să le înveți pe toate de la început. Trebuie doar să ai în vedere că există și, cu un pic de răbdare, să le înveți pentru că ai nevoie de ele. În imaginea de mai sus, am încercat să reproduc o parte semnificativă dintre ele, pornind de la valorile tastate într-un tabel în stânga.
Dacă vrei să faci o înmulțire între valorile din celule C8 și C9, tastezi formula:
=C8*C9
unde C este numele coloanei în care se regăsește valoarea dorită de tine și 8, respectiv 9, este referința pentru rândul din respectiva coloană. Când vei apăsa pe Enter, imediat îți va fi afișat rezultatul. Este important de reținut că referințele către formule le poți realiza cu atât prin tastarea manuală a variabilei de forma C8, cât și printr-un click pe celula de interes după ce ai apăsat pe ”=”.
Dacă produsul dintre C8 și C9 este folosit într-un calcul mai complex, îl poți trece în paranteze rotunde, la fel ca în cazul numerelor obișnuite, după cum am explicat mai sus.
Într-o formulă poți combina valori cunoscute și variabile, fără niciun fel de emoții, precum în exemplul de mai jos.
=C8*C9/(23+15)
Inițial, se va calcula suma din paranteză, după care valorile înmulțite se vor împărți la rezultatul adunării.
Avantajul derivat din utilizarea variabilelor de forma C8 sau C9 constă în faptul că, dacă ulterior vei schimba informația din acele celule, fără o intervenție suplimentară din partea ta, formula în care ai tastat acele variabile va genera un rezultat diferit. Este normal să fie așa, dar este interesant să vezi, când ai zece formule diferite într-un tabel, că toate vor genera valori diferite imediat după ce ai schimbat o singură celulă.
Formule în Excel cu referințe în serie

Este util să calculezi în Excel produsul câtorva valori tastate de mână sau o sumă, dar este mai interesant când afli rezultatul adunării dintre zece, douăzeci sau treizeci de numere în doar câteva momente. În acest scop, multe formule matematice din Excel suportă definirea unei plaje de valori.
=SUM (C2:C10)
După ce ai apăsat pe Enter pentru confirmare, îți va aduna toate valorile din celulele C2, C3, C4, C5, C6, C7, C8, C9 și C10. Tot din prisma flexibilității, aceeași formula va genera același rezultat dacă o scrii în forma următoare.
=SUM(C2:C5;C6:C10)
Cu alte cuvinte, membrii unei sume sau ai unui produs, pot fi separați cu ”;”, dacă nu cumva îi treci într-o serie de genul C2:C10. Poate părea ciudat la început, dar acele două puncte trebuie să le traduci mental într-o construcție de forma, îmi doresc suma de la C2 la C10, unde la se înlocuiește cu ”:”.
După ce ți-ai asumat aceste detalii, în loc de sumă poți calcula produsul tuturor valorilor din paranteză cu formula
=PRODUCT(C2:C10)
Pentru media aritmetică, înlocuiești PRODUCT cu AVERAGE. Dacă vrei să afli valoarea maximă dintr-un șir, poți folosi MAX, în timp ce minimul se află cu MIN.
Ca o referință interesantă, deși ai fi tentat să crezi că poți declara serii într-o formulă doar pe o singură coloană sau linie, nu este așa. Dacă folosești într-o formulă C2:E9, Excel-ul va interpreta suprafața respectivă ca o matrice și va efectua operația dorită pe toate valorile care sunt curprinse între colțul din stânga sus C2 și colțul din dreapta jos E9.
Formule în Excel generate automat, cireașa de pe tort

Ultimul detaliu pe care aș insista în Excel este faptul că poți scrie o formulă de la zero, ca apoi, aceea să fie adaptată la multe alte serii de celule.
De exemplu, să spunem că ai un tabel cu zece angajați. În dreptul primul angajat, ai salariul și ți-ai dori să afli cât plătește impozit la stat mergând de la premisa că impozitul este 16%. Dacă salariul său este trecut în celula C2 și tu vrei să afișezi impozitul în D2, faci click în D2 și tastezi
=C2*0,16
În cazul în care primești eroare la tastarea formulei, s-ar putea să ai limba sistemului setată pe English-US. Atunci, tastază 0.16 în loc de 0,16 în interiorul formulei. Majoritatea problemelor de formule în Excel se rezolvă cu înlocuirea punctului cu virgulă sau invers.
După ce ai obținut rezultatul în prima celulă din dreapta sus, cu click stânga apăsat, trage în jos de colțul din dreapta jos al celulei respective, până ajungi la capătul listei de angajați. Pentru că vorbeam de zece angajați, celula la care te oprești este D11. În mod automat, ar trebui să vezi impozitul calculat pentru salariul fiecărui angajat. În fiecare formulă propagată, fără niciun fel de intervenție din partea ta, variabila se va schimba din C2-ul tastat de tine în C3, C4 și așa mai departe. În mod previzibil, mecanismul detaliat mai sus se aplică și la formule semnificativ mai complexe.
Există un număr aparent infinit de formule în Excel, dar dacă le iei pe rând și înveți câteva mecanisme, îți poți face viața semnificativ mai ușoară, fără să le știi pe toate.
Microsoft Excel este unul dintre cele mai complexe și fiabile programe create vreodată de compania americană. Cu toate aceste, este folosit în fiecare colț al mapamondului. Diferența este dată de gradul de complexitate la care se aruncă fiecare utilizator.
Cei mai mulți se rezumă la a tasta niște valori în niște celule și a le scoate la imprimantă, entuziasmându-se că arată frumos în acel tabel implicit. Excel este însă pentru mult mai mult decât atât, iar cea mai importantă componentă a sa ține de exploatarea formulelor. Chiar și dacă te rezumi doar la formule matematice, mecanismul este unul surprinzător de prietenos și este suficient să-ți asumi câteva cunoștințe de bază pentru a profita de el.
În rândurile care urmează, voi încerca să sintetizez filozofia de bază pe care trebuie să ți-o asumi pentru a începe să folosești formule în Excel. După ce ai acumulat câteva principii, poți trece la construcții semnificativ mai complexe decât atât. Important este însă să începi de undeva și să conștientizezi că, în funcție de domeniul tău de activitate, astfel de informații îți fac viața semnificativ mai ușoară. În definitiv, asta este cel mai important.
Cum folosești formule în Excel pentru calcule simple sau complexe
Înainte să înveți că fiecare informație dintr-o celulă poate fi folosită ca parametru într-o formulă pe care o tastezi în altă celulă, trebuie să ai în vedere că poți face înmulțiri, adunări, scăderi sau împărțiri în Excel cu valori cunoscute, numere obișnuite.
Cu alte cuvinte, dacă ai o fereastră de Microsoft Excel afișată pe ecran, nu mai trebuie să deschizi aplicația Calculator pentru a face o înmulțire, împărțire sau un cumul de operații între care există o relație. Trebuie doar să știi că, într-o celulă de Excel, împărțirea pe care am învățat-o la școală ca fiind reprezentată cu ”:”, în programul Microsoft este reprezentată cu ”/”. În cazul înmulțirilor, folosești ”*” în loc de ”X”. Adunările și scăderile sunt în continuare reprezentate cu ”+” și ”-”.
O alte diferență importantă constă în utilizarea parantezelor. Deși poți folosi un număr infinit de construcții cu paranteze când creezi formule în Excel, nu vei folosi niciodată paranteze pătrate sau acolade. Întotdeauna te vei rezuma la paranteze rotunde. Dacă ai mai multe seturi de paranteze, vei tasta paranteze rotunde care ”îmbrățișează” alte paranteze rotunde, iar Excel-ul va calcula rezultatul final pornind de la prima paranteză din interior spre exterior.
Toate aceste principii detaliate mai sus am încercat să le reproduc în tabelul de mai sus cu exemple. Așa vezi că o asociere simplă de termeni poate genera rezultate diferite în funcție de utilizarea parantezelor.
Formule în Excel cu referințe către celule: cât pot fi de complexe
Dacă vrei să faci o înmulțire între valorile din celule C8 și C9, tastezi formula:
=C8*C9
unde C este numele coloanei în care se regăsește valoarea dorită de tine și 8, respectiv 9, este referința pentru rândul din respectiva coloană. Când vei apăsa pe Enter, imediat îți va fi afișat rezultatul. Este important de reținut că referințele către formule le poți realiza cu atât prin tastarea manuală a variabilei de forma C8, cât și printr-un click pe celula de interes după ce ai apăsat pe ”=”.
Dacă produsul dintre C8 și C9 este folosit într-un calcul mai complex, îl poți trece în paranteze rotunde, la fel ca în cazul numerelor obișnuite, după cum am explicat mai sus.
Într-o formulă poți combina valori cunoscute și variabile, fără niciun fel de emoții, precum în exemplul de mai jos.
=C8*C9/(23+15)
Inițial, se va calcula suma din paranteză, după care valorile înmulțite se vor împărți la rezultatul adunării.
Avantajul derivat din utilizarea variabilelor de forma C8 sau C9 constă în faptul că, dacă ulterior vei schimba informația din acele celule, fără o intervenție suplimentară din partea ta, formula în care ai tastat acele variabile va genera un rezultat diferit. Este normal să fie așa, dar este interesant să vezi, când ai zece formule diferite într-un tabel, că toate vor genera valori diferite imediat după ce ai schimbat o singură celulă.
Formule în Excel cu referințe în serie
Este util să calculezi în Excel produsul câtorva valori tastate de mână sau o sumă, dar este mai interesant când afli rezultatul adunării dintre zece, douăzeci sau treizeci de numere în doar câteva momente. În acest scop, multe formule matematice din Excel suportă definirea unei plaje de valori.
=SUM (C2:C10)
După ce ai apăsat pe Enter pentru confirmare, îți va aduna toate valorile din celulele C2, C3, C4, C5, C6, C7, C8, C9 și C10. Tot din prisma flexibilității, aceeași formula va genera același rezultat dacă o scrii în forma următoare.
=SUM(C2:C5;C6:C10)
Cu alte cuvinte, membrii unei sume sau ai unui produs, pot fi separați cu ”;”, dacă nu cumva îi treci într-o serie de genul C2:C10. Poate părea ciudat la început, dar acele două puncte trebuie să le traduci mental într-o construcție de forma, îmi doresc suma de la C2 la C10, unde la se înlocuiește cu ”:”.
După ce ți-ai asumat aceste detalii, în loc de sumă poți calcula produsul tuturor valorilor din paranteză cu formula
=PRODUCT(C2:C10)
Pentru media aritmetică, înlocuiești PRODUCT cu AVERAGE. Dacă vrei să afli valoarea maximă dintr-un șir, poți folosi MAX, în timp ce minimul se află cu MIN.
Ca o referință interesantă, deși ai fi tentat să crezi că poți declara serii într-o formulă doar pe o singură coloană sau linie, nu este așa. Dacă folosești într-o formulă C2:E9, Excel-ul va interpreta suprafața respectivă ca o matrice și va efectua operația dorită pe toate valorile care sunt curprinse între colțul din stânga sus C2 și colțul din dreapta jos E9.
Formule în Excel generate automat, cireașa de pe tort
Ultimul detaliu pe care aș insista în Excel este faptul că poți scrie o formulă de la zero, ca apoi, aceea să fie adaptată la multe alte serii de celule.
De exemplu, să spunem că ai un tabel cu zece angajați. În dreptul primul angajat, ai salariul și ți-ai dori să afli cât plătește impozit la stat mergând de la premisa că impozitul este 16%. Dacă salariul său este trecut în celula C2 și tu vrei să afișezi impozitul în D2, faci click în D2 și tastezi
=C2*0,16
În cazul în care primești eroare la tastarea formulei, s-ar putea să ai limba sistemului setată pe English-US. Atunci, tastază 0.16 în loc de 0,16 în interiorul formulei. Majoritatea problemelor de formule în Excel se rezolvă cu înlocuirea punctului cu virgulă sau invers.
După ce ai obținut rezultatul în prima celulă din dreapta sus, cu click stânga apăsat, trage în jos de colțul din dreapta jos al celulei respective, până ajungi la capătul listei de angajați. Pentru că vorbeam de zece angajați, celula la care te oprești este D11. În mod automat, ar trebui să vezi impozitul calculat pentru salariul fiecărui angajat. În fiecare formulă propagată, fără niciun fel de intervenție din partea ta, variabila se va schimba din C2-ul tastat de tine în C3, C4 și așa mai departe. În mod previzibil, mecanismul detaliat mai sus se aplică și la formule semnificativ mai complexe.